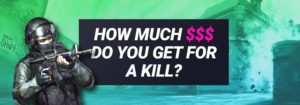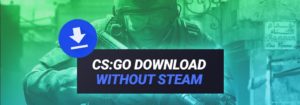If you are searching for this topic, you probably got the in-game CS:GO message that “VAC was unable to verify your game session”. On this page I will guide you through the steps to solve the VAC game session problem. 🙂
What is the VAC Error “Matchmaking Failed – VAC was unable to verify your Game Session”?
 The VAC game session is unable to verify error is a common problem, that prevents players to play on VAC enabled servers. Important: The in-game CS:GO message does not mean that you have been VAC banned. People often read VAC and think they are banned, but it just means that the VAC system is not sure if it can trust you with your settings.
The VAC game session is unable to verify error is a common problem, that prevents players to play on VAC enabled servers. Important: The in-game CS:GO message does not mean that you have been VAC banned. People often read VAC and think they are banned, but it just means that the VAC system is not sure if it can trust you with your settings.
For this error, there are easy fixes that I explain below. It’s important to show the VAC system, that everything is fine on your system and you will be able to play CS:GO again.
How to fix the VAC was Unable Game Session Bug?
To fix the error that Steam was not able to verify your game session, simply follow these steps. It will verify the integrity of your game files, which means you show Steam exactly where CS:GO is located and that there are no problems.
This fix is extremely effective and solves the problem in most of the cases. Only if this is not helping you can try another technique.
Steam Fix to Verify
the Integrity of Local Game Files:
- Open the Steam library by selecting it in the main menu. Now find CS:GO and right click the game and choose properties.

- In the CS:GO properties window select the third tab on the tab which is called “local files”. In the local files tab you can now hit the button “verify integrity of game files”.

- Steam will automatically validate the game files of CS:GO. It will take a few minutes.

- As soon as it is finished it will ask you to restart the computer. Simply restart your computer open Steam again, and the VAC game session integrity bug will most likely be gone. Try to make a ranked CS:GO match to check if the bug is gone. 🙂
Steam Fix: How to Repair the Steam Service?
- Valve itself is recommending to repair the steam service exe if you are a Windows user. It’s super easy, just close Steam by rightclicking the Steam tray icon and click on “exit”.

- Now recheck if your Steamservice.exe is located in the common Steam folder: “C:\Program Files (x86)\Steam\bin” or if it is in a different folder.

- Now click on your Windows start menu and click on “run” or just type “run. The windows command editor will open and you now need to enter the following:
"C:\Program Files (x86)\Steam\bin\SteamService.exe" /repair
Afterwards, an empty terminal popup appears. When this closes just start Steam again and the error is most likely fixed. 🙂

Reinstall CS:GO to repair all VAC Bugs:
If the VAC game session problem can’t be solved in any of the given ways, you are forced to reinstall CS:GO completely. This fix is the last and worst option but it helps. With modern internet connections, it does not even need a lot of time.
I have reinstalled CS:GO on my computer and it took me about 20 minutes to download all files. 🙂
- To remove and uninstall CS:GO from your computer open the library, find CS:GO and rightclick it. In the opening menu click on “manage” and then on “uninstall” to remove CS:GO from your computer.

- Another popup appears, if you are sure, hit the “uninstall CS:GO” button and go for it.

- When removing CS:GO has finished you can reinstall the game completely. Just double-click on CS:GO again in th library again and the download will start.
That’s it! Congratulations on solving the issue “VAC was unable to verify your game session”.
You can now play matchmaking in CS:GO again.