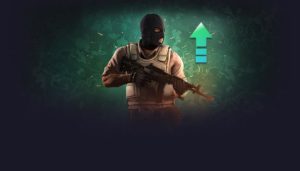On this page you can find a simple guide what CS:GO configs are and how to use configs/autoexec files from pro players.Everyone in the CS:GO world is talking about pro configs and autoexec files, today you will learn how to use them! 🙂
What is a CS:GO Config/Autoexec File?
In CS:GO you can change the game settings through console commands and launch commands. If you just start the game and execute commands in the CS:GO console, these commands will be disabled again when you exit Counterstrike. You have to enter them again the next time.
 For this the CS:GO config file allows to save commands permanently. Configs are also called autoexec files or cfg files. It is a file that automatically executes configs that you have saved into it. All of the commands are saved in the config which is located in the CS:GO steam folder as a text file.
For this the CS:GO config file allows to save commands permanently. Configs are also called autoexec files or cfg files. It is a file that automatically executes configs that you have saved into it. All of the commands are saved in the config which is located in the CS:GO steam folder as a text file.
The main reasons to use CS:GO autoexec config files is to save the configuration into a file without using the commands every single time when playing, which would be super annoying. Another reason is, to get a generated text file that can be easily copied, shared, uploaded, and downloaded.
 Like this players can use their config files on oher computers like LAN cafes or at friends computers and they can also download CS:GO pro configs to play like best Counterstrike players in the world. You can find the best CS:GO pro configs in our pro config crosshair area. Like this you can play exactly like dev1ce or s1mple just by using their autoexec file!
Like this players can use their config files on oher computers like LAN cafes or at friends computers and they can also download CS:GO pro configs to play like best Counterstrike players in the world. You can find the best CS:GO pro configs in our pro config crosshair area. Like this you can play exactly like dev1ce or s1mple just by using their autoexec file!
In the CS:GO config files players save settings like resolutions, mouse sensitivity, and many other mice and monitor related commands because these give more detailed options compared to the in-game settings. Through configs and commands that you need to enter into the console, you can finetune CS:GO and adjust the game to your needs.
How to use CS:GO Configs?
 To use a config, place the autoexec.cfg file into the correct folder.
To use a config, place the autoexec.cfg file into the correct folder.
You can also use this launch command to tell CS:GO to open your config file on each launch:
Type:
+exec autoexec.cfg
Step by Step Guide to Download and Install a CS:GO Pro Config:
- Browse our CS:GO pro crosshair download section. There you can find top configs for Counterstrike. In the overview you can see all crosshairs as thumbnails to get a quick overview. Now click on the pro config you would like to get the config from.
- Download the config from the pro player you like by clicking on the big button “download config .cfg file”. Then the download will automatically start and you need to unzip the zip file.
- Now you need to open your Steam folder on your computer, to place the config file into the correct location.
Where can I find my Config File Folder Location?
You have two option where you can place the CS:GO config file:
Method 1: Go to your CS:GO installation with the path like this:
C:\Program Files (x86)\Steam\SteamApps\common\Counter-Strike Global Offensive\csgo\cfgHere you can simply place the .cfg file. That’s it. Before replacing the config file of a pro player, make a backup of your own config file if you have one.
Method 2: The next option is for all who got different players on one computer:
Open your folder of your Steam installation near the windows folder: In most cases this would be:
C:\Program Files (x86)\Steam\userdata\12692567\730\local\cfgOpen the folder “userdata” and it will show the folders with the Steam account ID number of all accounts that you have used on your computer. Open the folder of your Steam account and find the correct ID. You can find your Steam ID for example in your trading link. Open that folder 730, then local and then cfg. In this folder the files are saved: config.cfg, video and videodefaults.
Open the folder of your Steam account and find the correct ID. You can find your Steam ID for example in your trading link. Open that folder 730, then local and then cfg. In this folder the files are saved: config.cfg, video and videodefaults.- Replace the config file or create a new one in this location, make sure that it is called “config.cfg” so that it will work correctly. That’s it! 🙂
How to create a custom CS:GO Config?
To create your own custom CS:GO config follow these steps:
- Browse the folder like mentioned above to find the config.cfg file of CS:GO. If you have none, create a new file with that exact name. It can be any file, for example a text file.
- Now right-click the configc.cfg and click edit to edit it with a text editor like Notepad++ or the Windows editor. It also works to right-click the file and click “edit”.
 Now you can enter all of the custom commands that you would like to use. In our console command section and launch command section you can find all of the commands for CS:GO. But you can also use Autoexec Creators to generate a config file. Another good option is to download a pro config file and then adjust it a bit, so that you don’t have to start by zero.
Now you can enter all of the custom commands that you would like to use. In our console command section and launch command section you can find all of the commands for CS:GO. But you can also use Autoexec Creators to generate a config file. Another good option is to download a pro config file and then adjust it a bit, so that you don’t have to start by zero.- Some people say, that you need to create an “autoexec.txt” file first and then rename it into “autoexec.cfg”, but that’s te old way – you can also just use the config.cfg, it’s up to you.
- If you are done, and all of your desired CS:GO commands are in, save the file and close it. Now open or restart CS:GO and all of your commands will be launched on gamestart!
- That’s it! Have fun using great config commands!
Any questions? Comment below! 🙂