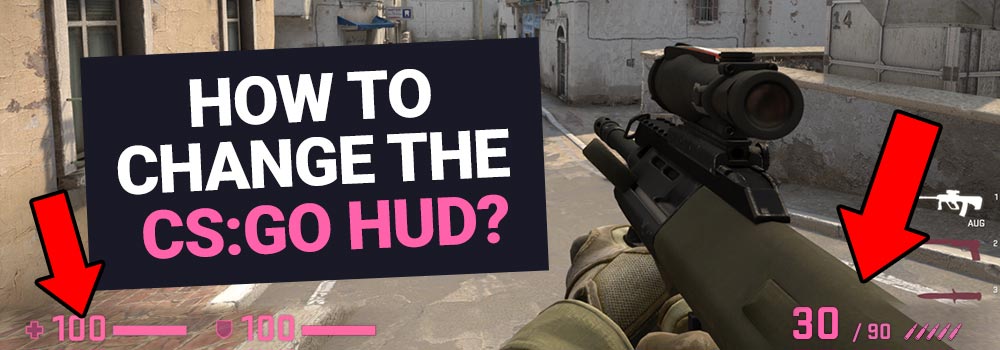On this page you can find an easy guide how to configure the CS:GO HUD and all of it’s elements like the coloring, the weapon UI, the radar and the Health HUD.
What is the CS:GO HUD?
The CS:GO Hud is the displayed overlay elements inside an active game of Counterstrike Global Offensive. HUD is the short term for “Heads up Display” and is also called the Game UI.  It contains the radar/minimap, the health/ammo status, the weapons, the money, round time and the kill statistics.
It contains the radar/minimap, the health/ammo status, the weapons, the money, round time and the kill statistics.
In CS GO, players are allowed to customize the game HUD elements. While playing CS GO, it is extremely important to see the conditions fast, by adjusting the CS:GO Hud you can see the elements much better, but adjusting the HUD can also be a cosmetic thing.
In this guide, I show you everything you need to know about the CS:GO HUD and how the change every single element. It is super easy to adjust your personal modded CS:GO HUD style in only a few minutes!
How to Customize the HUD in CS:GO?
 When editing your CS:GO HUD, you can make the use of two things: The game menu settings in Counterstrike itself and console HUD commands. First of all let’s have closer look onto the HUD game settings in CS:GO.
When editing your CS:GO HUD, you can make the use of two things: The game menu settings in Counterstrike itself and console HUD commands. First of all let’s have closer look onto the HUD game settings in CS:GO.
CS:GO HUD Game Setting Options:
Click onto the “game settings” on the left side and go to the “HUD” tab. In this area you can simply change a lot of the HUD basics:

Console Commands to Change the CS:GO HUD:
 You can also use commands for the CS:GO console to customize the same things in the HUD, and you have the option to customize it even more! If you haven’t setup up the console yet, find my simple CS:GO console tutorial here.
You can also use commands for the CS:GO console to customize the same things in the HUD, and you have the option to customize it even more! If you haven’t setup up the console yet, find my simple CS:GO console tutorial here.
Complete List of all CS:GO HUD Console Commands:
| Console Command: | Function: |
| hud_scaling 0.5 | Change HUD size. |
| cl_hud_playercount_pos 0 | Change player counter position. Screen top or bottom. |
| cl_hud_playercount_showcount 0 | 0 = The player counter will display the avatars, 1 = The counter will display the number of remaining players. |
| cl_hud_color 0 | Change the colors of the HUD elements. 0 = Normal, 1 = White, 2 = Light Blue, 3 = Dark Blue, 4 = Purple, 5 = Red, 6 = Orange, 7 = Yellow, 8 = Green, 9 = Aquamarine, 10 = Pink. |
| cl_hud_background_alpha 0.5 | Allows you to change the background transparency of some HUD elements. |
| cl_hud_bomb_under_radar 1 | Change the position of the bomb icon. |
| cl_hud_healthammo_style 0 | Show / Hide the health and shield display bars, and the HUD bullet display bar. |
| cl_showloadout 0 | 1 = Always displays the equipment on the right side of the screen. 0 = After a while, it will stop displaying the equipment until the weapon is changed. |
| cl_loadout_colorweaponnames 0 | 1 = The name of the weapons changes color according to their rarity. 0 = The weapons name is displayed in white. |
| cl_show_clan_in_death_notice 1 | 0 = Does not display clan / group tag in death notifications. 1 = Displays the clan / group tag in the death notifications. |
| safezonex 1 | Changes HUD position horizontally. |
| safezoney 1 | Changes HUD position vertically. |
CS:GO HUD Interface Console Commands:
| Console Command: | Function: |
| net_graph 1 | Show information: fps, ping, tick… |
| net_graphproportionalfont 1 | Change net_graph size. 0 = Small; 1 = Normal |
| cl_showfps 1 | Show your FPS. To improve your FPS, find my FPS improvement guide for CS:GO here. |
| cl_drawhud 0 | Hide HUD |
How to Show and Hide the CS:GO HUD?
To show and hide the complete HUD in CS:GO you can simply type “cl_drawhud 0” into the console to hide it, and “cl_dawhud 1” to show it again.
cl_drawhud 0 This can be useful, if you record game footage for youtube videos.
How to adjust the CS:GO HUD Background Alpha:
You can also change the alpha value of the complete CS:GO HUD. The background alpha defines the visibility of the overall game UI. The default value is 0.5, if you lower it, the HUD will be less visible, if you increase the number up to 1.0, the color gets fuller.
How to make the Netgraph smaller in CS:GO?
To reduce the net graph size in CS:GO, use a number between 0-1.
net_graphproportionalfont 1
How to hide the Kill Feed in CS:GO?
If you want to hide the kill feed in CS:GO, use the “cl_drawhud_force_deathnotices -1” console command.
cl_drawhud_force_deathnotices -1
How to change the Colors in the CS:GO HUD?
To change the HUD color in CS:GO simply edit the game menu settings or use the console command “cl_hud_color 0”.
You can use the colors from 1 to 10: 0 = Normal, 1 = White, 2 = Light Blue, 3 = Dark Blue, 4 = Purple, 5 = Red, 6 = Orange, 7 = Yellow, 8 = Green, 9 = Aquamarine, 10 = Pink.
cl_hud_color 9
What are the CS:GO HUD Colors?
The CS:GO HUD colors in the game menu are: Default, White, Light Blue, Blue, Purple, Pink, Red, Orange, Yellow, Green, Aqua and Classic.

How to configure the CS:GO Radar?
 With the default CS:GO radar, the map is visually hidden behind it and this can cause problems ingame. Pro players need to constantly check their position and the position of their teammates. The radar in CS:GO is extremely important and as an experienced player, it is key to adjust and optimize it. Below you can find opmized CS:GO radar settings.
With the default CS:GO radar, the map is visually hidden behind it and this can cause problems ingame. Pro players need to constantly check their position and the position of their teammates. The radar in CS:GO is extremely important and as an experienced player, it is key to adjust and optimize it. Below you can find opmized CS:GO radar settings.
| Console Command: | Function: |
| cl_hud_radar_scale 0.8 | Change radar size. |
| cl_radar_always_centered 1 | 0 = The radar does not focus on the player. 1 = The radar is centered on the player. |
| cl_radar_icon_scale_min 0.6 | Change the icon size of the radar. |
| cl_radar_rotate 1 | 1 = The radar rotates following the player’s camera. 0 = Static radar. |
| cl_radar_scale 0.35 | Change the radar zoom. |
| cl_radar_square_with_scoreboard 1 | 1 = Square radar when showing the scores. 0 = Round radar. |
| cl_teammate_colors_show 1 | 0 = No color. 1 = Different colors. 2 = Colors and letter. |
Best CS:GO Radar Config Settings:
These are the best CS:GO radar settings:
cl_radar_always_centered “0”
cl_radar_scale “0.3”
cl_hud_radar_scale “1.15”
cl_radar_icon_scale_min “1”
cl_radar_rotate “1”
cl_radar_square_with_scoreboard “1”
You can adjust everything to your personal needs.
How to change the Health & Ammo CS:GO HUD Look?
In the game menu you can choose between two health and ammo HUD styles in CS:GO, the default and the simple style:
Default Health HUD:

Simple Health HUD:

To use console commands for the health and ammo HUD, simply use “cl_hud_healthammo_style 0” or “cl_hud_healthammo_style 1”.
cl_hud_healthammo_style 1
How to change the CS:GO Weapon HUD?
To always enable to see what is in your inventory use the console command “cl_showloadout 1”.
l_showloadout 1
How to change the CS:GO Bomb HUD Position?
You can choose to show the bomb in your inventory below the radar or inside your inventory:

How to adjust the CS:GO Mini-Scoreboard HUD?
 In the Mini-Scoreboard HUD options you can remove the avatars, and switch the HUD element to the bottom of the screen.
In the Mini-Scoreboard HUD options you can remove the avatars, and switch the HUD element to the bottom of the screen.
To adjust this with the console, use the “cl_hud_playercount_showcount” command. 0 = The player counter will display the avatars, 1 = The counter will display the number of remaining players. cl_hud_playercount_showcount 0
How to Customize the CS:GO Menu?
Here are 3 more ways to customize your CS:GO menu. These adjustments are allowed and you can not get a VAC ban for it.
How to change the CS:GO HUD Background?
For the CS:GO background you can use images or videos, to do this follow these steps:
- At first you need an image or video that you want to use for the CS:GO background. Videos must be a .webm file, to convert files you can simply use any online converter like this one.
- Now go to the path “steamapps/common/csgo/panorama/videos” on your computer and find the file with the name “sirocco” or “sirocco_night”.

- Rename your created file with the name “sirocco” and replace it in this folder.
- That’s it! Restart CS:GO and check if it has worked. 🙂
How to change the font in CS:GO?
To use custom fonts in CS:GO you need to download font config files and copy them into your Counterstrike Global Offensive folder. Afterward, the custom font will be applied to the menu as well as to the in-game.
How to add Music to the CS:GO Menu?
To play songs in CS:GO you need an additional software. A great option for this is slam.
- Just download the slam music tool and launch it.
- Now you need to select “import” and choose the music files you want to include.
- Select a key in the right bottom corner, for example “k”.
- Now launch CS:GO and open your console and enter the command “exec slam”.
exec slam
Afterwards type 1 to play song 1.

- Now join a server. On the server you can play the song with the hotkey that you have setup, I use “k”.
- If you now use the mic on the CS:GO server, everyone will hear the music.
I hope you enjoyed my tutorial! If you have any questions comment below. 🙂
Also checkout the CS:GO launch command list.