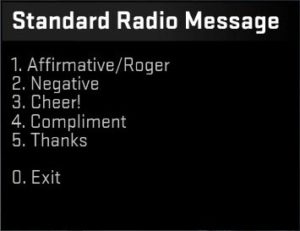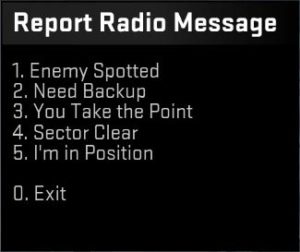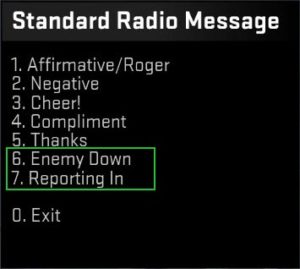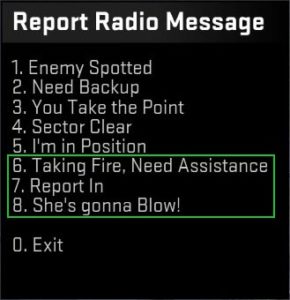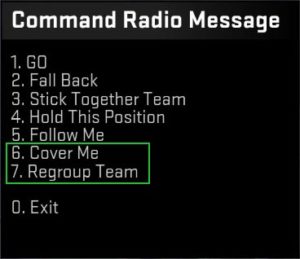All CS:GO Radio Commands How to Use Hidden Radio Commands?
Sell your CS:GO Skins on Skinbay
All CS:GO Radio Commands:
| CS:GO Command: | Description: |
|---|---|
| radio1 | Open the CS:GO radio command menu 1. |
| radio2 | Open the CS:GO radio command menu 2. |
| radio3 | Open the CS:GO radio command menu 3. |
| enemydown | Displays the text chat and voice message "enemy down". |
| enemyspot | Displays the text chat and voice message "enemy spotted". |
| fallback | Displays the text chat and voice message "fall back". |
| followme | Displays the text chat and voice message "follow me". |
| getinpos | Displays the text chat and voice message "get in position". |
| getout | Displays the text chat and voice message "get out of there, it's gonna blow". |
| holdpos | Displays the text chat and voice message"hold your position". |
| inposition | Displays the text chat and voice message "I'm in position". |
| needbackup | Displays the text chat and voice message "need backup". |
| regroup | Displays the text chat and voice message "regroup". |
| report | Displays the text chat and voice message "report". |
| reportingin | Displays the text chat and voice message "reporting in". |
| roger | Displays the text chat and voice message "roger that". |
| sectorclear | Displays the text chat and voice message "sector clear". |
| takepoint | Displays the text chat and voice message "you take the point". |
| takingfire | Displays the text chat and voice message"taking fire need assistance". |
| negative | Displays the text chat and voice message"negative". |
| cheer | Cheering. Displays a text chat and voice message to cheer. |
| compliment | Displays a text chat and voice message to compliment a player. |
| thanks | Displays the text chat and voice message"thanks". |
| go | Displays the text chat and voice message"Go go go". |
| sticktog | Displays the text chat and voice message"stick together team". |
| ignorerad | Ignore radio commands (disables radio commands in-game). |
Sell your CS:GO Skins on Skinbay
How to bind CS:GO Radio Commands to Keys?
To bind CS:GO radio commands to keys use the following command and place them into your CS:GO console or into the config file. You can find a config file guide here and a console setup guide here if you need help with that.
Hidden CS:GO Radio Commands:
bind "any_key" "coverme"
bind "any_key" "enemydown"
bind "any_key" "takingfire"
bind "any_key" "regroup"
bind "any_key" "getout"
bind "any_key" "report"
bind "any_key" "reportingin"
Standard CS:GO Radio Commands:
bind "any_key" "roger"
bind "any_key" "negative"
bind "any_key" "cheer"
bind "any_key" "compliment"
bind "any_key" "thanks"
bind "any_key" "enemyspot"
bind "any_key" "needbackup"
bind "any_key" "takepoint"
bind "any_key" "sectorclear"
bind "any_key" "inposition"
bind "any_key" "go"
bind "any_key" "fallback"
bind "any_key" "sticktog"
bind "any_key" "holdpos"
bind "any_key" "followme"
bind "any_key" "roger"
Sell your CS:GO Skins on Skinbay
What are CS:GO Radio Commands?
Radio commands in CS:GO are a preset of commands that can be used in-game to notify the team with tactical information. Radio commands can be executed when a player is alive and is released as text in the chat as well as a sound. Everyone in the game will hear the radio commands and also Bots react to them. Radio commands are separated into three categories.
What are the Standard CS:GO Radio Panels?
The three default CS:GO radio commands are seperated into standard, report and command.
Is using Radio Commands VAC secure?
Absolutely. Radio commands are a default game functions, only some are disabled and need to be enabled, but they are legal and safe to use. You can not get a VAC ban for using CS:GO radio commands.
Where does CS:GO Radio Commands work?
You can use radio commands on all official Valve servers and on the following game modes:
- In competitive ranked mode.
- In the casual modes
- On Demolition, Arms Race, Deathmatch and Scrim Maps.
- On community servers, if it’s not disabled.
- In the single player mode versus Bots
How to add Hidden Radio Commands to CS:GO?
To add the hidden radio commands to the default CS:GO radio menus, follow these steps:
- Open the radiopanel.txt textfile in your Steam CS:GO folder. In this file all of the default game commands are saved. The file is located in this folder:
C:\Steam\SteamApps\common\Counter-Strike Global Offensive\csgo\resource\uiBrowse this folder and open the text editor file. - Copy the new code into your “radiopanel.txt” text file:
"RadioPanel.txt"
{
//"SFUI_StandardRadio"
//"SFUI_GroupRadio"
//"SFUI_ReportRadio"
"Groups"
{
"standard"
{
"hotkey" "1"
"title" "#SFUI_CommandRadio"
"timeout" "5"
"Commands"
{
"go"
{
"hotkey" "1"
"label" "#SFUI_Radio_Go"
"cmd" "go"
}
"fallback"
{
"hotkey" "2"
"label" "#SFUI_Radio_Fall_Back"
"cmd" "fallback"
}
"sticktog"
{
"hotkey" "3"
"label" "#SFUI_Radio_Stick_Together"
"cmd" "sticktog"
}
"holdpos"
{
"hotkey" "4"
"label" "#SFUI_Radio_Hold_Pos"
"cmd" "holdpos"
}
"followme"
{
"hotkey" "5"
"label" "#SFUI_Radio_Follow"
"cmd" "followme"
}
"coverme"
{
"hotkey" "6"
"label" "#SFUI_Radio_Cover_me"
"cmd" "coverme"
}
"regroup"
{
"hotkey" "7"
"label" "#SFUI_Radio_Regroup"
"cmd" "regroup"
}
}
}
"group"
{
"hotkey" "2"
"title" "#SFUI_StandardRadio"
"timeout" "5"
"Commands"
{
"roger"
{
"hotkey" "1"
"label" "#SFUI_Radio_Roger"
"cmd" "roger"
}
"negative"
{
"hotkey" "2"
"label" "#SFUI_Radio_Negative"
"cmd" "negative"
}
"cheer"
{
"hotkey" "3"
"label" "#SFUI_Radio_Cheer"
"cmd" "cheer"
}
"compliment"
{
"hotkey" "4"
"label" "#SFUI_Radio_Compliment"
"cmd" "compliment"
}
"thanks"
{
"hotkey" "5"
"label" "#SFUI_Radio_Thanks"
"cmd" "thanks"
}
"enemydown"
{
"hotkey" "6"
"label" "#SFUI_Radio_Enemy_Down"
"cmd" "enemydown"
}
"reportingin"
{
"hotkey" "7"
"label" "#SFUI_Radio_Reporting_Int"
"cmd" "reportingin"
}
}
}
"report"
{
"hotkey" "3"
"title" "#SFUI_ReportRadio"
"timeout" "5"
"Commands"
{
"enemyspot"
{
"hotkey" "1"
"label" "#SFUI_Radio_Spotted"
"cmd" "enemyspot"
}
"needbackup"
{
"hotkey" "2"
"label" "#SFUI_Radio_Need_Backup"
"cmd" "needbackup"
}
"takepoint"
{
"hotkey" "3"
"label" "#SFUI_Radio_Take_Point"
"cmd" "takepoint"
}
"sectorclear"
{
"hotkey" "4"
"label" "#SFUI_Radio_Sector_Clear"
"cmd" "sectorclear"
}
"inposition"
{
"hotkey" "5"
"label" "#SFUI_Radio_In_Position"
"cmd" "inposition"
}
"takingfire"
{
"hotkey" "6"
"label" "#SFUI_Radio_Need_Assist"
"cmd" "takingfire"
}
"report"
{
"hotkey" "7"
"label" "#SFUI_Radio_Report_In"
"cmd" "report"
}
"getout"
{
"hotkey" "8"
"label" "#SFUI_Radio_Shes_Gonna_Blow"
"cmd" "getout"
}
}
}
}
} - Save the file and close it.
- Launch or restart CS:GO and join a game.
- Your new CS:GO radio box menus will look like this:
How to turn off Radio Commands in CS:GO?
If you don’t want to see CS:GO radio commands, for example because team mates are spamming or annyoing, then use the following console command:
ignorerad